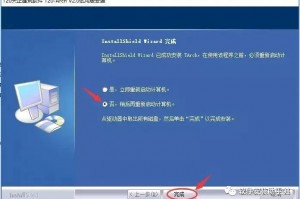全面解析电脑截图快捷键,种类、使用方法与常见问题解答
电脑截图是我们在日常工作和学习中经常使用的功能,它可以帮助我们快速捕捉屏幕上的重要信息,电脑截图快捷键有几种?如何使用每种快捷键来捕捉屏幕上的内容?本文将为您详细解析,并为您提供多元化的分析和介绍。
电脑截图快捷键的种类
1、Windows系统
在Windows系统中,常见的截图快捷键有以下几种:
(1)Print Screen(PrtScn):截图整个屏幕。
(2)Alt + Print Screen:截图当前活动窗口。
(3)Win + Print Screen:截图整个屏幕并保存到“图片”文件夹。
(4)Win + Shift + S:启动截图工具,选择截图区域。
2、macOS系统
在macOS系统中,截图快捷键如下:
(1)Command + Shift + 3:截图整个屏幕。
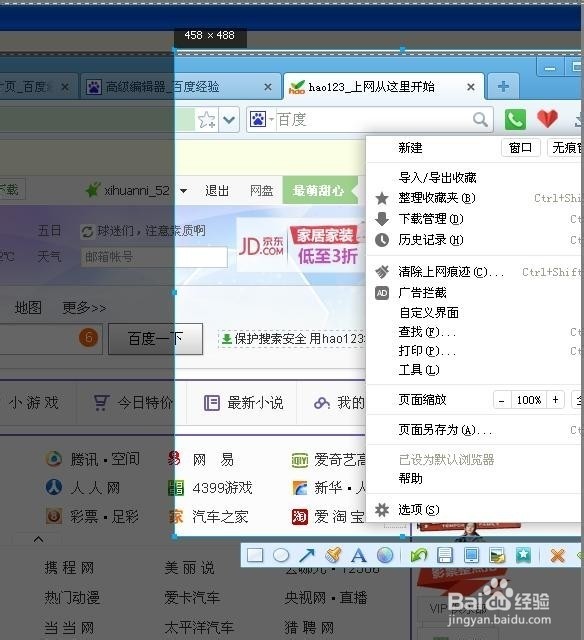
(2)Command + Shift + 4:截图选定区域。
(3)Command + Shift + 5:打开截图工具,提供更多截图选项。
1、Windows系统
(1)Print Screen:按下Print Screen键后,屏幕不会有任何变化,但截图已经保存在剪贴板中,您可以使用画图工具或其他图片编辑软件粘贴并保存截图。
(2)Alt + Print Screen:按下Alt + Print Screen键后,当前活动窗口的截图将保存在剪贴板中,同样,您可以使用画图工具或其他图片编辑软件粘贴并保存截图。
(3)Win + Print Screen:按下Win + Print Screen键后,整个屏幕的截图将自动保存到“图片”文件夹中的“截图”文件夹。
(4)Win + Shift + S:按下Win + Shift + S键后,屏幕上会出现一个可拖动的矩形框,您可以使用鼠标选择要截图的区域,选择完成后,截图将保存在剪贴板中,您可以使用画图工具或其他图片编辑软件粘贴并保存截图。
2、macOS系统
(1)Command + Shift + 3:按下Command + Shift + 3键后,整个屏幕的截图将自动保存到桌面。
(2)Command + Shift + 4:按下Command + Shift + 4键后,屏幕上会出现一个可拖动的十字线,您可以使用鼠标选择要截图的区域,选择完成后,截图将自动保存到桌面。
(3)Command + Shift + 5:按下Command + Shift + 5键后,打开截图工具,您可以选择截图模式(全屏、选定区域、窗口等),并进行截图。

常见问题解答(FAQ)
1、问:截图时如何隐藏任务栏?
答:在Windows系统中,您可以使用Win + D键最小化所有窗口,然后进行截图,在macOS系统中,您可以将截图工具的“选项”设置为“隐藏桌面图标”。
2、问:如何将截图保存为特定格式?
答:在截图完成后,您可以使用画图工具或其他图片编辑软件打开截图,然后选择“另存为”功能,将截图保存为所需格式。
3、问:如何在截图时添加文字或标记?
答:在截图完成后,您可以使用画图工具或其他图片编辑软件打开截图,然后使用文本工具或标记工具进行编辑。
参考文献
1、《Windows 10快捷键完全手册》,https://www.zhihu.com/question/20961619
2、《macOS快捷键一览》,https://www.apple.com.cn/macos/whats-new/keyboards/
电脑截图快捷键为我们提供了方便快捷的截图方式,通过了解和使用这些快捷键,我们可以更好地捕捉屏幕上的内容,为工作和学习带来便利,希望本文能为您带来帮助,如有不足之处,敬请指正。